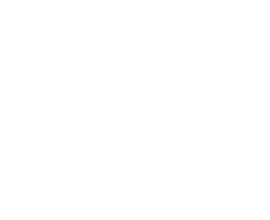Click2Call
Click 2 Call is a plugin specifically for the Chrome browser that enables a portal user to make calls directly from their browser. In Chrome terminology this is a browser extension. Once it is installed the user will enjoy the ability to connect to any phone number they browse upon by simply clicking on it. Click 2 Call will make the connection to the number through the user’s Atlas portal with a designated device belonging to the user.
Acquiring and Installing the extension is done in the same action. Once you find the extension, clicking on it will install it to your browser.
You find the extension in one of two ways:
- Click this direct link to the extension where it resides in the Chrome Extension Catalog: DOWNLOAD
- Visit the Chrome extension catalog and locate it therein.
- To acces the Chrome extension catalog click on the three verticle dots that are located to the far right of the browser at the same level as the url bar.
- In the resulting menu, select “Settings”
- On the settings screen, to the left is a verticle menu with “Extensions” listed among the menu options. Click it.
- On the Extensions screen, at the bottom of the page, below the list of extensions you may have already installed is a link to “Get More Extensions.” Click it.
- Now you should be in the Chrome extensions catalog. Here you can search for the extension by entering some keywords(suggestions: ) in the searchbox located in the top of the catalog control panel that occupies the left of the page.
USING THE EXTENSION
Once installed the click2call presence will be represented by a little phone icon in the top right of the browser window. It will be directly to the right of the URL bar. The icon will be red or green depending on the state of the extension.
- Red – signifies that the extension is not logged in, or there is problem preventing the plugin from functioning.
- Green – Signifies that the extension is logged in and functioning.
If the Click2Call icon is red – Clicking on it will present you with the login interface as this is your first order of business after installing the plugin. You can not utilize the plugin in any way if it can not log into your portal.
Do so simply by clicking on the phone icon. A dialog box will be revealed that requires:
- User – The portal user. This user must be simpleuser enabled; meaning that the user must have simpleuser role enabled and an associated device user.
- Password – The password for the portal user.
- URL – my.voxedge.com
- Login Button – Once the user credentials and url are entered, click this button and the extension will be able to access the user portal.
With the Click2Call icon in a green state, you are all systems go. The browser is now extended to include these capabilities:
- The extension scans the current webpage for telephone numbers and converts them to clickable links.
- Clicking on a phone number link initiates a connection to the number through the user portal and with the user’s chosen device.
- Clicking on the Click2Call icon itself will reveal a dialogue box giving you access to the rest of the Click2Call features.
THE CLICK2CALL DIALOG INTERFACE AFTER LOGIN
The top center of the dialog is the logout option. Immediately under it, listed in a horizontal menu are the feature panels of the plugin. Under the menu is the feature set of the current panel. When the dialog is open for the first time after login, it will default to the Home panel; otherwise it will default to the panel which you’ve accessed last.
Log Out: To disconnect the extension from your portal, click the log out text.
Home Panel
- Phone number entry box(unlabeled): Here you can type or copy and paste a phone number that you wish to call.
- Call Button: Associated with the phone number entry box is a call button. With a phone number entered into the box, clicking on the call button will attempt to connect to the number provided.
- +Settings: Clicking this will extend the bottom of the plugin dialog to reveal advanced settings for the plugin
- Device selector: This is a round-robin type selector that contains all devices belonging to the user that are currently registered. The selection here sets the default device the plugin will use when connecting calls.
- Confirm Call: Click the checkbox to toggle this feature. Enabled is indicated by checkbox:full. When enabled the user is asked for confirmation before click2call makes and calls.
Favorites Panel
Here is kept a table listing of any numbers that the user has deemed neccessary to remember. The table is scrollable. It lists entries by Name & Number. Under the table is the ability to add more to the listing.
- Name: An arbitrary name for the entry. It can be anything the user needs to identify the number.
- Number: This expects an entry of phone number format or string of 10 digits.
- +Add Button: On click this will save entries for Name & Number and add them to the listing.
History Panel
Here is kept a table listing of the last 20 calls the user has made. It lists entries by time/date, number dialed, and device used.
Dashboard
Click this to open a new browser tab containing the user’s dashboard
Caveats
10 failed log in attempts will add the user’s IP address to the blacklist.
Additional attempts to log in will get a “You have been blocked. Please contact your system Administrator” response.
If the portal user is not setup properly as a simple user, the login will fail with a response of “Your user does not have permissions to use this feature”.